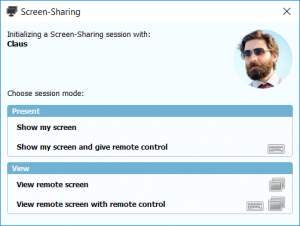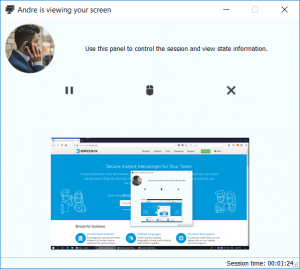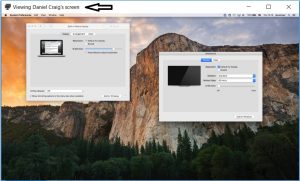The Screen Sharing feature allows you to share your screen with a contact so that they view what you are viewing, as well as grant them access to directly control your desktop (remote desktop). You can also request to view and control a contact’s screen. The screen sharing feature is divided into two categories: screen sharing to view, and screen-sharing with remote control (known as remote desktop).
You can view a visual explanation of these processes in this video tutorial.
You can begin a screen-sharing session by clicking on the “Screen Sharing” icon in the contact list after selecting an online contact, through the “Actions” menu, or in a chat window, as shown below.
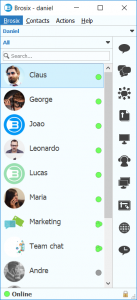
After clicking on the icon the “Screen-Sharing” window will launch. In this window you will see two groups of session modes: “Present” and “View.”
In the present session mode, you will be showing your screen to the contact with or without granting them remote control. In the view session mode you will be requesting that your contact share their screen with you with or without remote control.
Presenting Sessions
Select the type of session you would like to launch and the “Start Screen-Sharing” window will open where you can confirm the session launch. You can also select the box “never show this reminder again” in order to automatically begin screen-sharing in the future.
In “Show my screen” sessions your contact will be able to see your screen in a separate window. You can pause the session, grant remote control, or end the session from the screen-sharing window by clicking on the respective button.
In order to end the session simply close the window or click on the “End Session” button. Your contact can end the session at any time.
In “Show my screen and give remote control” sessions your contact will have access to manipulate your desktop directly. You can pause the session, take away remote control, or end the session from the screen-sharing window by clicking on the respective button.
In order to end the session simply close the window or click on the “End Session” button. Your contact can end the session at any time.
Viewing Sessions
Select the type of session you would like to launch and the “Start Screen-Sharing” window will open where you can confirm the session launch. Once your contact accepts the screen-sharing session the feature will launch.
In “View Remote Screen” sessions you will be able to see your contact’s screen in a separate window. In this window you can adjust the size of the screen, magnify specific areas, access general settings, and request remote control from the toolbar at the top of the screen.
In order to end the session simply close the window. Your contact can also pause or end the session at any time.
In “View Remote Screen with Remote Control” sessions you will have access to manipulate your contact’s desktop directly. In this window you can adjust the size of the screen, magnify specific areas, access general settings, and request remote control from the toolbar at the top of the screen.
In order to end the session simply close the window. Your contact can also pause or end the session at any time.